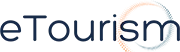This tutorial is to help you get started with Twitter. We will show you how to:
- Create a twitter account
- Find friends (twitters)
- Send Tweets, Replies and Direct Messages (DM’s).
Creating a Twitter Account.
1. First visit www.twitter.com
Click on the big yellow button –
2. Enter your contact details along with your username.
This is an important step, your username will be the name that your fellow twitters will know you by. You may choose to use your personal name, i.e. @bryanmarsh, or the name of your business, @etourismaust or @etourismholiday. Choose wisely as you cannot change this name. Note: your Username can’t have any spaces in it.
Hint: The @ symbol represents a Twitter username – Bryan Marsh = @bryanmarsh.
Proceed by selecting Create my account –
Congratulations you’ve now created a Twitter account. There is no limit to the number of twitter accounts you can register, however, you will need a unique email address for each account.
3. See if your friends are on Twitter.
I personally don’t use this stage and suggest that you select the Skip link hidden under Continue –
4. Look who else is here. Start following them!
Twitter will suggest some people to follow. You may choose to Skip this stage.
Hint: Remember to “follow” is to receive the selected person’s tweets.
5. What are you doing?
From this page you are able to tweet by entering up to 140 characters in the text box under “What are you doing?”
6. My first tweet.
To follow is a sample tweet from my new twitter account – DestinationOz.
7. Viewing tweets
You can return to this screen by selecting the Home link from the right panel.
You will see that my first tweet “This is my first tweet” is displaying.
8. Search for friends – Bryan Marsh
Now that you have created an account we need to find you some friends, or twitters.
At the top of the page in the top menu select Find People
Now enter the name of the person you are searching for. In this example we are searching for Bryan Marsh (me J).
9. Search Results – Bryan Marsh
Search results showing everyone that returned in the search.
10. Follow – Bryan Marsh
To follow Bryan Marsh, select the follow icon on the right.
11. Viewing tweets of followers
Now, next time you return to the home page you will see tweets made by Bryan Marsh, along with anyone else you are following.
12. Replying to @bryanmarsh
To reply to @bryanmarsh’s tweet, hover your mouse over the tweet and you will see a reply link appear.
Hint: Replies are not private and may be read by anyone.
Select Reply, and then enter your reply tweet in the text box.
This is how it will display on @bryanmarsh’s Home Screen:
13. Home screen is growing
By returning to your Home Screen you will see that it is now growing. The more people you follow, the more tweets you make, the more tweets will be shown on your Home Page.
14. DestinationOz followers are growing
To the right you will see some statistics on the number of people you are following, people following you and a count of the tweets you have made.
15. Sending @bryanmarsh a Direct Message
A Direct Message is a private way of communicating with people following you. You can only Direct Message people that you are following and that are following you in return.
Hint: Not everyone that you follow will follow you back. This is OK as you might not follow everyone that is following you. I personally follow everyone that is following me, it’s a personal choice, good manners maybe.
To send a Direct Message, select Direct Messages from the right side of your own Home Screen.
Next select the appropriate person you want to Direct Message from the drop down list.
Next enter up to 140 characters you would like to send as a Direct Message.
16. Reading Direct Messages
Under the message box you will see an Inbox and Sent option. The Inbox will list Direct Messages you have received, Sent will list Direct Messages you have sent.
17. Upload a Picture
You might have noticed that our Twitter profile hasn’t got an image associated with it. To upload a picture please visit – http://twitter.com/account/picture
I hope this tutorial was useful and helped you successfully set up your own Twitter account. Feel free to leave any comments or other helpful tips you may have!