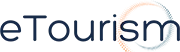Social Media is an important part of a successful online campaign for your Resorts website. HootSuite has proven to be a great tool, allowing you to link all your Social Media Pages on one easy platform.
Here’s now to create and use your HootSuite account.
1. Creating a HootSuite Account
To create a HootSuite account visit http://hootsuite.com/ and click on the ‘Sing up Now’ button.
Fill in the required fields and click the ‘Create Account’ button.
You have the option to link up all your Social Networking sites. To do this, simply supply the login details for your Twitter account or your Facebook account (or other Social Networking site).
Once you are signed up and linked in with the Social Networking accounts you want, you can personalise your HootSuite layout.
2. Personalise Tabs
You can create tabs to suite your layout. Simply click on the ‘+’ to add a new tab. You can personalise the title and move the tab by clicking and dragging the tab across into your preferred tab order.
3. Personalise Streams
HootSuite allows you to make streams within your tabs (these appear as colums on your dashboard). This function provides you with the option to view multiple sources at one time. To add another stream simply click on the ‘Add Stream’ button in the right hand button of the screen. You can choose to add columns for either;
· Profile Feed – such as a home feed, mentions ect.
· Key word tracking – to monitor your brand
· Search Column – to see what is happening on Twitter right now; or
· You can create a group of friends, followers ect.
You can select how many streams you wish to view by using the stream scale, and you can additionally arrange your columns by simply dragging them into the order of your preference.
4. Multiple Twitter Accounts
HootSuite allows you to manage all of your accounts in one place. Once you have entered your Tweet and are ready to post it, you can simply click on the profiles you wish to publish the Tweet. This can be multiple accounts such as Twitter or Facebook (depending on what Social Networking accounts you linked into your HootSuite account. Click ‘Submit Tweet’ once you are ready to post.
You can also add an additional Twitter account by going to the ‘Settings’ function at the bottom left hand of the screen. Then go to the ‘Profiles’ tab and click ‘Add Profile’. From there you just enter the account details and click which editors you want to give access to.
5. Team Workflow
You can add new editors and select which profiles they have access to. In the ‘Settings’ under the ‘Users’ click the ‘Add User’ button, enter the email address full name of the person and their time zone. They will then receive an email confirming your invitation. Once someone is a user you can add them as an editor.
6. Embeddable Columns
HootSuite also allows you to take your columns with you. Simply click on the ‘Create an Embeddable Column’ button. You can then customise the title, colour size and frequency. The code will be generated by HootSuite. Copy the code and then paste it into the code of your blog or website. This way your column will be visible on your selected site.
7. Track Statistics
You can track your statistics via the ‘Stats’ section. This allows you to measure your inputs. The summary view allows you to see the total clicks per day for each twitter account. You can also view the geographical range of the clicks and the referring websites. For a more detailed breakdown you can click the ‘Individual Tweet’ tab which displays stats for each tweets sent.
8. Create Groups
Creating groups is important to effectively manage your accounts. This can be done by selecting the ‘Add Column’ button and choosing the group option. You can name your group and add users. To add more users to the group simply open the ‘Users’ bio pop up. You can then select which group you wish them to join by clicking the “add group” or you can drag the user and drop them into the group.
9. Rss Feed
You can add an RSS fed from a blog or website straight to your Twitter accounts. This feature will automatically tweet out any new updates from the selected feed into your twitter account. Go to your ‘Settings’ and select ‘RSS/ Atom’ tab and ‘Add New Feed’.
Then paste a URL and select how often you want HootSuite to check the feed. You can also select a maximum of how many feeds HootSuite will post once it has found updates.
There is also the option to have ‘Prepend’ phrases to be posted on Twitter along with the update.
Once you have done this simply click on which profile you wish to post the update via and click ‘Save Feed’. Now your blog and Twitter can be linked only using the one easy application.
We use this function for broadcasting new blog posts via Twitter.
For more information on HootSuite watch this video.