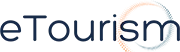This post will guide you through the steps required to set-up TweetDeck, a great tool for managing one or more Twitter accounts.
TweetDeck is your personal browser for staying in touch with what’s happening now, connecting you with your contacts across Twitter, Facebook and more.
TweetDeck shows you everything you want to see at once, so you can stay organised and up to date.
Setting up TweetDeck
Visit TweetDeck.
Select – Download now, it’s free.
If Adobe AIR is not installed you will be prompted for it to be installed.
Select Yes – A notice box will pop up preparing for the installation.
You will be prompted to progress with the installation – select Install.
You will then be prompted to continue.
If you agree to the Terms and Conditions select Agree.
A status box will appear while the applications are installing.
Once installed the following screen should appear with options to:
- Add Your Twitter Account
- Add Your Facebook Account
- Add Your MySpace Account
This tutorial will guide you through setting up a Twitter account. Select Add Your Twitter Account.
Next, enter your Twitter Username and Twitter Password and select Add Account.
Once your account has been added you will be prompted to Register for a TweetDeck Account. For the purpose of this tutorial we are going to skip this step.
Once your account has been installed TweetDeck will load 4 columns by default;
- All Friends
- Mentions
- Direct Messages
TweetDeck Recommendations
TweetDeck is organised into columns streaming tweets.
The All Friends column will include a list of tweets made from everyone you are following.
The Mention column will include a stream of tweets that mention your twitter username. In this example my username is @bryanmarsh. The example below shows a list of tweets that include @bryanmarsh. These tweets are public, available for anyone to see.
Direct Messages are tweets sent directly to you. These are private tweets, only available for you to see.
TweetDeck Recommendations is a stream of tweets that TweetDeck thinks you will be interested in. This column/stream doesn’t interest me and therefore I remove this column by selecting X at the top right of the column.
Sending a Tweet/Update
To make a tweet/update select Compose Update from the top left.
Type in the tweet/update you would like to make. I have entered “Working on a TweetDeck tutorial for my @etourismaust clients.” To send the tweet/update hit Enter on your keyboard.
Replying to a tweet
To reply to a tweet, move your mouse over the icon of the tweet you wish to reply to, you will see an option to Reply (an arrow pointing to the left). Select this and type in your reply in the tweet box at the top then hit Enter. My reply was to @AndrewLMarsh – @AndrewLMarsh thats great news… Did you take them through the steps to subscribe via RSS or Email?
Sending a Direct Message (DM)
To send a Direct Message (DM), move your mouse over the twitter profile, as per below, and select Direct Message (the envelope). This will open the tweet/update box at the top of the screen with the selected twitter username. Alternatively, enter the username in the tweet/update box.
To send a Reply or Direct Message you must know the twitter username. Within the setting tab there is an option to “Use Autocomplete for usernames”. I suggest you turn this function on.
First select the Settings icon in the top right of the window.
A Settings window will open. Select “Use autocomplete for usernames” by ticking the appropriate checkbox. Finish this step by selecting Save.
To use this function, select Compose Update then type in the top tweet box either @ for a Reply or D for a Direct Message. Once you enter either of these symbols and hit the space bar a pop up window will appear to provide the ability to select the relevant twitter username to send the message to. Select a username and complete the update.
Setting up a Twitter Search.
Search is a very powerful component of Twitter.
To set-up a new search select the Twitter icon in the top left, next to the Compose Update icon.
Then select the Twitter Search icon.
The next step is to enter the keyword you are searching for. In the following example I enter the keyword “gold coast”. Proceed by hitting Enter on your keyboard.
A new column will be created displaying all tweets that have included the keyword “gold coast”.
I hope this tutorial has been helpful.