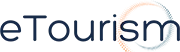We are commonly asked how to resize images and which program is the best to use.
Paint.NET
Paint.NET is a free program which has a simple interface for doing most things with images such as resizing, cropping and fixing up imperfections such as over exposed photos.
Why Resize Images?
If you’ve used one of our CMS products (such as iLaunch) you know that it will automatically resize your images with correct aspect ratio (no distortion) to display correctly within your pages.
If you take a square image from your Assets, and you put it into a rectangular area such as a banner in the heading of your page then the image gets resized but because it remains square – you don’t get the impact you want.
So let’s take a look at basic resizing and cropping in this video below:
- Download and install Paint.NET from www.getpaint.net
- Once installed, drag your image into the program or go to File > Open …
- In the status bar, below the image, you can see the current dimensions of the image (in the example we see initially 3750 x 2514)
- Select Image > Resize… from the menu at the top.
- For web images, we always set the resolution to 72dpi (or 72 pixels per inch).
- In this example we first change the width to 800 pixels as that is our desired width
- Once resized, it’s still too tall (to be placed in a banner as shown in the diagram above)
- Next step is to use the marquee tool to draw a selection around what we want to keep (this is the square dotted border icon which is found in the toolbar).
- We draw a rectangle around the area we would like to keep.
- In the bottom right area of the status bar (below the image) you can see the current selection width and height.
- Once we’re happy with the selection, simply select Image > Crop from the menu at the top.
- We’re done! To save it as a new image (preserving the original) go to File > Save As… and type in a new filename.
- The program asks us what quality we would like to save it as. A good value is between 65 and 75. The higher the quality the larger the file size. If the quality is too low you may notice distortion (as per the video).
Once you’ve done this a few times, you’ll find it easy. You can use this technique to resize photos and images to email to friends etc.