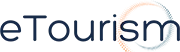Now that you have set up your Google Analytics account, let’s see how you can use it to view your website’s traffic:
Step 1: See how your site is performing
Once you have set up your account and are logged in you will see a section titled ‘website profiles’. Click on the View Reports link. This will take you to the sites analytics Dashboard.
At the top of the page is a chart that gives a visual representation of your site traffic over the past month.
NB: This chart will only give you data from the time you inserted the tracking code into your pages, so if you have only just set up your website to be tracked the information won’t be very detailed.
· times the pages on your site have been viewed,
· pages per visit
· pages on your site users visited on average,
· average time on site (how long each user spent on your site),
· bounce rate (what percentage of users left after visiting only one page),
· or percentage of new visits (how many visitors had never been to your site before).
The Visitors Overview graph shows how many visitors have come to your site.
NB: This number is usually lower than the Visits statistic, sometimes a lot lower, because some visitors may visit your site over and over again.
You can choose to have a more detailed report of the information about your visitors by clicking on the ‘View Report’ button. This report includes:
· "Map Overlay" displays what countries your visitors are coming from.
· Traffic Sources Overview
· Content Overview
Step 2: Hourly and daily performance updates
Google Analytics can tell you what times of the day your site is most active and on what days of the week.
Click on the Visitors button (In the menu to the left).
You will see a main chart and a number of different charts which include a break down of statistics to do with your visitors and your website.
Click on word ‘Hourly’ to see the hourly graph displaying your visitor results.
You can also compare two different periods of time by selecting a date and clicking on the ‘Compare to Past’ button. Select the second set of dates and click the ‘Apply Range’ button to see the results.
Step 3: Where does your Traffic Come From?
This option allows you to see where your traffic is coming from. Is it a search engine? A blog that links to your website? You can find out by following these easy steps.
1. On your Dashboard there is an option to your sites top 5 most accessed pages. Click on one of these pages.
2. Below the chart on the right hand side, you will see a heading labeled Landing Page Optimization. Click on the link beneath it labeled Entrance Sources.
3. You will see a chart and an explanation of where your visitors have come from, including the number of views from that source.
This function also allows you to see how much time a visitor spends on your site, the bounce rate and the % Exit ( shows how many people from that specific source went to another site from that page.)
You can do this for every page on your site.
To follow is a brief overview of using Google Analytics.
This video is on Successful Web Analytics Approaches by Avinash Kaushik – at Google Conversion University.
If you would like more information on using Google Analytics visit http://analytics.blogspot.com/ or http://www.kaushik.net/avinash/