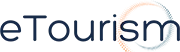Your resort’s Facebook Fan page may have thousands of fans and a handful or wall comments everyday. But does this mean your Page is truly effective?
The best way to be sure is by adding Google Analytics to your fan page. It’s easy to add Google Analytics to your fan page but it does require some special steps. Please note that this only works for pages made using Static FBML and does not include the Fan Page Wall. You can use the free and opensource FBGAT (Facebook Google Analytics Tracker), where you can get Google Analytics working on your Facebook fan page.
This enables you to track visitor statistics, traffic sources, visitor countries, and keyword searches with all the other powerful reporting Google Analytics offers.
Here are the steps to set up Google Analytics tracker on your Facebook fan page. (Note: Your fan page must use an HTML application like static FBML for you to use this method.)
1. Create a Google Analytics account
If you already have a Google Analytics account, create a new website profile to separately track visits to your Facebook fan page.
Where it says "Add a Profile", simply paste your fan page URL or use Facebook.com.
After the step above, Google will display your tracking code. The tracking code generally looks like this: UA-3123123-2. Note: Google will tell you to activate the website. You do not need to do this.
2. Get your tracking images
The way to work around the Facebook JavaScript limitation is to generate custom images. FBGAT is a free tool that will generate your custom image code to track visits on each of your Facebook fan pages.
The above screenshot shows what the code generator looks like.
Here’s what to include in the fields shown above:
* Analytics Code: This is the tracking code that you got in step #1. (It is very important that you enter this correctly.)
* Domain on Analytics: The domain name you created in step #1 (use Facebook.com if you used it in step #1).
* Page Link: This is to let you keep track of the page on Google Analytics. What would you like to call your page so that you’ll recognise it in Analytics?
* Page Title: This is for your reference.
After clicking the “Generate Code” button, you’ll get a code which you’ll need to copy in full. You’ll have to generate a separate code for each fan page you want to track and place it as shown in step #3 below. Note: If you have multiple pages powered by FBML, you can do this for each page.
3. Add the code to Facebook
Place the code generated as shown within your Facebook page using an app like Static FBML. Programs like Static FBML allow you to add HTML to your pages. By simplify editing your Static FMBL pages and inserting the code from step 2, Google Analytics will track all visits to those pages.
You can place the code anywhere as long as it does not disrupt functionality of your existing page. Best way is to place it on the top or bottom of the page.
Tracking begins after that. Google Analytics will now need about 24 hours to show you a report of your visitors.