What is RSS
Really Simple Syndication (RSS) lets online users subscribe to content sources across the web. Aggregation tools, such as Google Reader, display summaries of these subscriptions, which update automatically when new information is available. The real benefit of subscribing to an RSS feed from a site is that you no longer need to visit the site itself to stay up-to-date on what's being discussed.
RSS Readers?
There are many free RSS Readers available all with similar functionality. Some of the more popular are:
We believe Google Reader is one of the best as it’s easy to use, quick and free. We have provided some helpful information on using Google Reader below.
How it works?
![]() These days most websites have an RSS feed. These feeds are usually displayed by the RSS icon (a small orange box with two white waves). A cool feature of Google Reader is its ability to take any website URL and search for available RSS feeds. This removes the need to go searching the page yourself; however, some of the most recently updated browsers actually display the RSS icon in the address bar if the page you are visiting includes an RSS feed.
These days most websites have an RSS feed. These feeds are usually displayed by the RSS icon (a small orange box with two white waves). A cool feature of Google Reader is its ability to take any website URL and search for available RSS feeds. This removes the need to go searching the page yourself; however, some of the most recently updated browsers actually display the RSS icon in the address bar if the page you are visiting includes an RSS feed.
Google Reader also includes an RSS directory in case you forget the name of the website.
Let’s get started
First let’s create a Google Reader account by visiting http://reader.google.com. To use Google Reader you will need a Google Account; if you don’t have a Google Account you will need to create one by selecting Create an account.
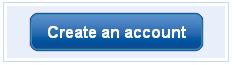
Once you have created your account, or if you have an existing Google Account, login by entering your Email address and Password.
Once you are logged in you should be directed to the Google Reader application, if you aren’t, you may need to select Google reader from the top menu. To follow is an example of my Google Reader account.
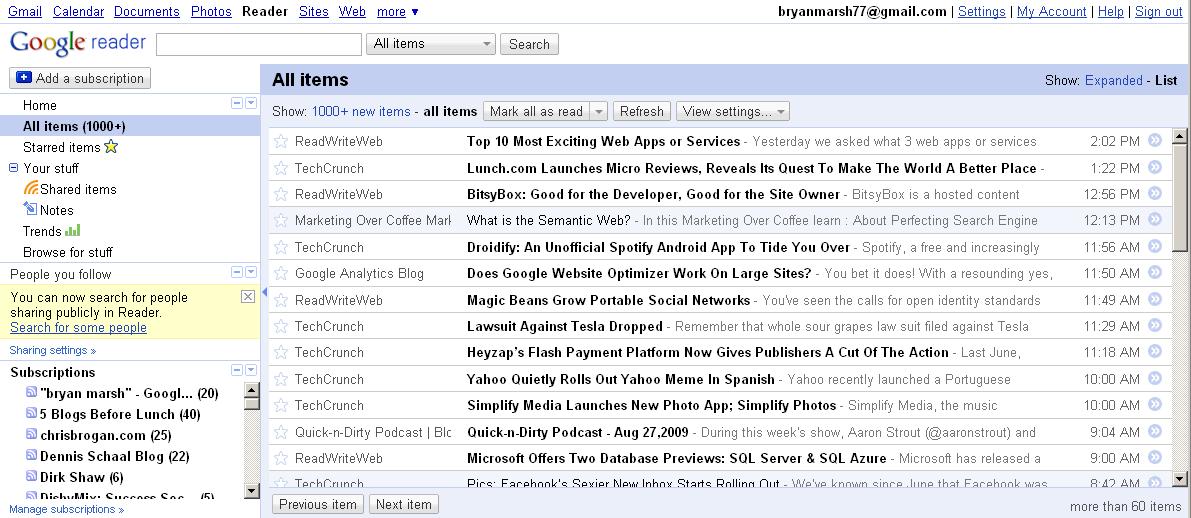
Add a RSS Feed Subscription
Under the Google Reader icon at the top of the screen you will find a link to “Add a Subscription”. To do this simply enter the URL of an RSS feed. Lets trial this by adding the eTourism Corporate and Product Blog feed. Visit www.etourism.com.au. At the top of the screen, there is an orange RSS icon with a feed link. Right click on this icon and select “Copy the Link”. Then in your Google Reader select “Add a Subscription” and enter the copied RSS Feed by right clicking and selecting “Paste”. If the URL has been copied correctly you would now be subscribed to the eTourism Corporate and Product Blog. You should see a list of blog posts appear in the main body of the Google Reader application.
Organising RSS Subscriptions
Once you add a few subscriptions to Google Reader you will most likely need to organise these subscriptions into groups. The best way to handle this is by creating folders. Click on “Manage Subscription” which is the link at the lower left corner of Google Reader.
To change the folder, or make a new folder, click on the drop down menu to the right of the subscription.
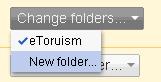
From the drop down menu select an existing folder or if you would like to create a new folder select New Folder. Once completed, the relevant subscription will be moved to that folder. You may like to do a bulk update. This can be done by ticking the check box next to each subscription then choosing the drop down menu at the top of the screen.
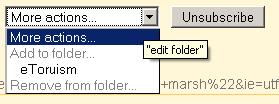
Reading
Google Reader will provide the stories (data provided via the RSS feed) in two ways: expanded or list view. List view will display an introduction of each story. Expanded view will expand the stories showing you the entire story. The expanded view will require more load time when loading Google Reader as it is required to load each story. My preference is the List view so I can select which story I would like to read.

On the footer of each story are a number of options. The option I use regularly use is Email. When reading stories that may be of interest to other people in my team I will use this function to email them a note and a link to the story.
